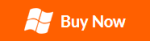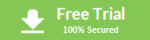Windows 10 is an entirely new version of the veteran Windows operating system by Microsoft. With the removal of Windows Media Center from Windows 8, and the pulling of support for the software in Windows 10, it has suddenly become more difficult to play DVD and Blu-ray discs or use them on your computer. By removing Windows Media Center from Windows 8 and support for the software in Windows 10, Microsoft has the opportunity to focus development on the operating system and save money on licensing the software required for DVD and Blu-ray playback, pushing this cost back to the end user who will be required to pay for a separate Microsoft (or third party) optical disc player should they need it. So if we want to play Blu-ray directly on Windows pc, rip and convert Blu-ray to compatible format for playing with portable devices, copy blu ray disc, etc. what are we going to do about it?
Today UFUShare will give a solution for all Blu-ray usages, like play blu-ray on Windows 10, rip and convert Blu ray on Windows 10, create Blu-ray movies on Windows 10, Copy Blu-ray disc movie on Windows 10. So just keep reading and find the one you want.
Part 1: Windows 10 Blu ray Player for Playing Blu-ray on Windows 10
Part 2: Windows 10 Blu-ray Ripper to Rip and Convert Blu-ray or DVD disc on Windows 10
Part 3: Windows 10 Blu-ray Copy to backup Blu-ray on Windows 10
Part 4: Windows 10 Blu-ray Burner to burn Blu-ray disc/folder/ISO file on Windows 10
Continue to read:
Part 1: Best Windows 10 Blu ray Player for Playing Blu-ray on Windows 10
Aiseesoft Blu-ray Player, as a great Windows 10 Blu-ray playing software, which is able to play any commercial Blu-ray disc released in any region on Windows 10/8.1/8/7/Vista/XP pc. Meanwhile, it supports the newly released Blu-ray movies and lets you enjoy lifelike, vivid visuals and crystal-clear details with ultra HD 4K resolution or full high definition 1080p resolution when playing Blu-ray disc. This Blu-ray Player software also supports UHD 4K or full HD 1080p Blu-ray disc playback. You can build an incredible home theater and enjoy Blu-ray feast with the Blu-ray Player software, a computer and a UHD or full HD home theater projector. If you have made a copy of Blu-ray folder or Blu-ray ISO file on your local disc, you can load it to the program and soon you will be able to watch the movies. The whole process can be finished within a few clicks.
Except the Blu-ray playing function, it also acts as a free powerful video player program to play non-Blu-ray video. Any video formats, such as MP4, H.264/MP4 AVC, H.265/HEVC, MPG, M4V, TS, MTS, M2TS, MXF, RM, RMVB, WMV, ASF, MKV, AVI, 3GP, F4V, FLV and VOB are highly supported. You can also use it as a free 4K UHD/HD video player as it supports playing 4K Ultra HD videos in MP4, H.264/MPEG-4 AVC, H.265/HEVC, TS, MKV, AVI, MOV, FLV and WebM formats.
With this amazing player, you could get wonderful HD video watching experience and fully enjoy the HD entertainment on Blu-ray disc whether it’s DTS-HD Master Audio or Dolby TrueHD. With 100 percent lossless audio and dramatic high-definition (HD) surround sound, this Blu-ray Player software ensures you hear every nuance of Blu-ray movies without any loss of quality.
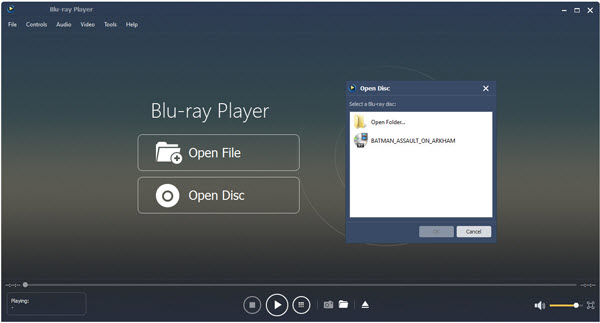
Steps to Play Blu-ray Disc Movies on Windows 10
Step 1: Free download Blu Ray Player for Windows 10. Install and launch it.
Step 2: Click “Open Disc” or “Open File” button to add Blu-Ray movies to Blu Ray Player for Windows 10. The Blu Ray Player for Windows 10 supports loading video from Blu-Ray disc, Blu-Ray folder or IFO file.
Step 3: When movie is loaded, you can play Blu-Ray movies on Windows 10.
Part 2: Windows 10 Blu-ray Ripper to Rip and Convert Blu-ray or DVD disc on Windows 10
To rip and convert Blu-ray in Windows 10, a Blu-ray ripper that is fully compatible with Windows 10 is needed. Well, it’s actually not a big deal. AVCWare Blu-ray Ripper, one of the best Windows 10 Blu-ray ripping program, makes converting Blu-ray movies in Windows 10 as easy as a pie.
With it, you can convert Blu-ray into virtually any regular video formats like AVI, WMV, MKV, FLV, MP4, MOV, 3GP, VOB, MPG, etc. In addition, it provides hundreds of video presets for portable devices like Apple iOS devices, Android OS devices, Windows RT/Pro devices, HDTV, 3D TVs, PSP, PS4, PS3, Plex, WDTV Live, Roku 3 and more devices. What’s more, this Blu-ray ripper can support ripping Blu-ray/DVD movie to H.265/HEVC MP4 with better video quality compared to H.264 MP4 in same profile presets. At the meantime, this multi-track Blu-ray/DVD converter for Windows 10 can be considered as a user-friendly movie editing tool with the professional functions to trim, crop, merge, insert subtitles, export srt/ass/ssa subtitles, add video effects in the destination movie.
* Support any kinds of Blu-ray & DVD movies
* Provide 250+ optimized settings (150+ popular devices included)
* Create 3D movies from DVD and 2D/3D Blu-ray
* Edit and personalize DVD/Blu-ray instantly
* 6X faster while keeping excellent video quality
* Support H.265/HEVC output video format
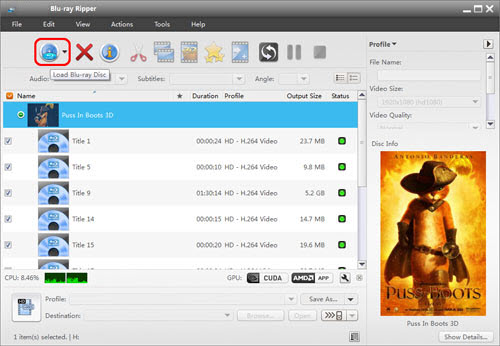
The Steps of ripping Blu-ray in Windows 10
Step 1. Insert Blu-ray into your BD drive and launch Windows 10 Blu-ray Ripper.
Step 2. Add the files you want to convert and select your preferred output format.
Step 3. Click the Convert button to initiate the Blu-ray ripping process. When finished locate your output folder and enjoy your movie on Windows 10.
Part 3: Windows 10 Blu-ray Copy to backup Blu-ray on Windows 10
4Videosoft Windows 10 Blu-ray Copy is the full-featured copy software that enables users to copy Blu-ray disc, 4k Blu-ray disc to another blank Blu-ray disc, Blu-ray folder and ISO files. It supports BD-R, BD-RE, BD-R DL and BD-RE DL. Blu-ray Copy can also copy 3D Blu-ray movies with the original video effect 1:1 to another Blu-ray disc, Blu-ray folder and ISO files on Windows 10/8.1/8/7/Vista/XP PC. Additionally, it can copy 3D Blu-ray in 1:1 ratio.
This amazing Blu-ray Copy for Windows 10 provides users two modes to copy their Blu-ray movies: Full Disc Copy and Main Movie Copy. The software is easy to use with new friendly interface and it can copy the Blu-ray disc with good quality and fast speed.
* Copy/clone Blu-ray disc/folder to a blank Blu-ray disc
* Backup Blu-ray disc to Blu-ray folder and ISO files
* Support making a perfect 1:1 copy of the original 3D Blu-ray discs
* Compress BD-50 to a single BD-25 with high quality
* 4 copy modes available: Full Disc, Main Movie, Clone, and Write Data
* Simple, convenient and fast Blu-ray copying process
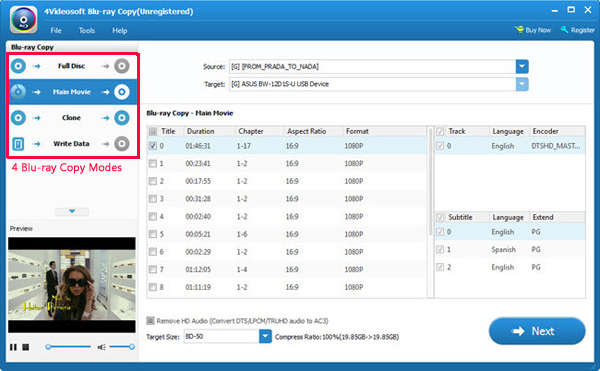
The Steps of copy Full Disc to Blu-ray Disc/folder/ISO files or hard drive in Windows 10
Step 1: Plug your Blu-ray drive with computer and insert Blu-ray Disc you need to copy. Then you can launch Windows 10 Blu-ray Copy.
Step 2: Click “File>>Load Blu-ray Disc/Load Blu-ray Folder” to load the Blu-ray Disc. You can also load this disc by selecting Blu-ray Disc after clicking the drop-down menu of Source.
Step 3: Four copy modes are available, if you want to copy the full Disc, you need to choose “Full Disc” mode.
Step 4: Then click the drop-down menu of “Target” to select Blu-ray Disc, folder or ISO files. Name the target Blu-ray by rename volume label. Select target size as BD25 or BD50.
Step 5: Click “Start” menu button to start copy Blu-ray Disc to Blu-ray Disc, folder or ISO image files on Windows 10.
Part 4: Windows 10 Blu-ray Burner to burn Blu-ray disc/folder/ISO file on Windows 10
Aiseesoft Windows 10 Blu-ray Creator/Burner allows you to burn or create Blu-ray disc out from any video you have, no matter it’s recorded by your camcorder, or downloaded from websites. All video formats, including HD videos, are supported, such as TS, M2TS, TP, TRP, MPG, MPEG, M4V, MP4, VOB, WMV, MXF etc. You are offered with two Blu-ray types, BD-25 and BD-50. After burning, the Blu-ray disc can be played on various popular Blu-ray players, such as PS3, Sony BDP-S5, Samsung BD-F, LG Electronics BP, etc.
Besides the one mentioned above, this Windows 10 Blu-ray Burner/Creator offers you other burning options. If it is unnecessary for you to burn the video to Blu-ray disc immediately, you may prefer to create a Blu-ray folder or ISO file for future use. Video in any format, including TS, M2TS, MKV, AVI, MP4, WMV, MXF etc. could be turned into Blu-ray ISO file. After being turned into Blu-ray folder/ISO file, the video can be further burned to Blu-ray disc easily.
While creating a Blu-ray disc, you can edit audio tracks and subtitles. Add your favorite audio file as the background music. Audio in any popular format is importable. Insert subtitle by adding file in SRT, SSA and ASS format. Meanwhile, we provide menus of different themes, along with editable buttons, texts etc. for your reference. In case any of them unsatisfying, edit it at your disposal.
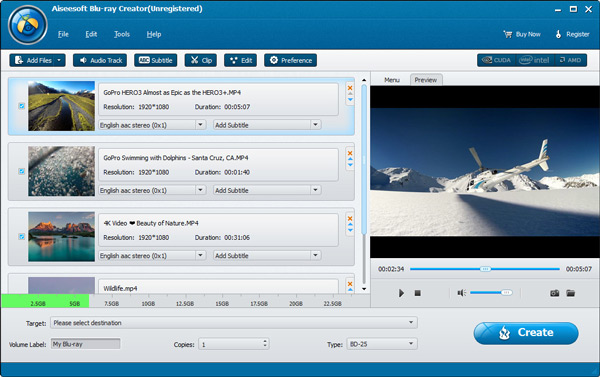
The Steps to Burn Your Precious Videos to a Blu-ray disc Windows 10
Step 1. Connect the BD drive to your Windows 10 computer and insert a blank Blu-ray disc to the BD drive.
Step 2. Install and launch Windows 10 Blu-ray Burner on your computer. Click “Add Files” on the top bar to load the video you want to burn to Blu-ray disc.
Step 3. Check the video file and click “Audio Track” or “Subtitle”, you come to the following window. Hit the “Add” icon under “Audio” and choose a suitable audio track as the output audio. Adjust the settings by dragging the bar. Same way with the “Subtitle”.
Step 4. Check the video and click Edit. In the pop-up edit window, try with the “Crop”, “Effect” and “Watermark” function one by one at your disposal.
Step 5. Select target format and destination file folder. If you want to burn video to Blu-ray disc directly, choose the Blu-ray disc as the target. If you want to create a Blu-ray folder or ISO image file for further use, choose the target folder as destination. Then click “Create” button to start.
So hope it helps.