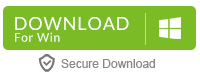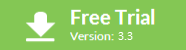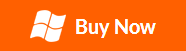Video editing has become more and more popular due to the popularity of camcorders and convenience of online video sharing. To save money, you can use some video editing tools which are free of charge to edit videos. But it may be difficult to find such good program for Windows since nowadays there are too many free or paid video editing programs available on the market.
Windows 10 combines user favorite features of Windows 7 and Windows 8.1 while adding some much anticipated new features. Cortana, the beloved personal assistant from windows mobile makes her debut in the pc world with apple and android apps being rumored as well. Microsoft Edge also makes an impact, replacing Internet Explorer (unofficially). Edge, formerly called “Project Spartan”, Implements many features and functions that users have been demanding for years. The ability to stream Xbox One games directly to Windows 10 over your home network has been a big hit along with the return of the start menu. Virtual desktops are now available, allowing you to group related task bar buttons into an independent desktop for less clutter and more productive use of your time. Continuum makes it easy to switch to tablet mode, providing a seamless transition when working on the go.
Newly update your computer to Windows 10 and want to find the best video editor for easy editing in Windows 10?
This article introduces the easiest-to-use video editor for Windows 10 and the a great video editor for Windows 10.
Easy Home Video Editing Software on Windows 10
iOrgsoft Video Editor for Windows 10 is an easy home video editing software that consists of Video Clipper, Video Cropper, Video Merger which allows you to clip, crop and merge your video files. Perfectly timed movie can be made on the timeline. You just need to drag and drop the original video files to the timeline, and join them with smooth transitions. Besides, it is also good at editing video in a large variety of video formats including SD, HD, camcorder video and other video files for playback on various devices. It supports Windows 10/8.1/8/7/Vista/XP pc.
* Cut and clip videos with ease to keep the desired parts
* Join videos in different formats together seamlessly
* Split videos into several parts to fit for your digital devices
* High compatibility of multiple 4k/HD/SD video formats
* Multiple output options to perfect your video output
* Real-time preview and conveninet timeline
Free Download Windows 10 Video Editor:
Video Editor for Windows 10 Key Features:
Manage and output Various Video Formats
Easily edit and export videos in almost any format including AVI, WMV, MP4, DVD, VOB, 3GP, MOV, MKV, H.263/H.264/H.265 codecs, MXF, MTS, M2TS, etc.
4K video support
Fully support 4K video editing iHEVC, WebM, ProRes, XAVC, etc. Support editing footage from 4K cameras like a JVC GY-HMQ10, Canon EOS-1D C or Sony FDR-AX1.
Video & Photo Editing
Basic video and photo editing including Trim, Hue, Merge, Crop, Rotate, Brightness, Saturation, Contrast, Aspect Ratio, Speed(0.2X-5.0X).
Audio Editing
Audio editing including Trim, Split, Volume, Fade In, Fade Out, Voiceover Speed 0.5X-2.0X.
Edit video accurately with timeline
Timeline is a tool to make editing more accurate, or rather you can edit your videos accurately up to seconds. On it, you can cut, add image, add video, audio, text, transition to certain time point on the video.
Advanced Effects
Advanced effects including picture in picture(PIP), split screen, green screen, title shift, scene detection, flash and hold, etc.
Share your creative work
After edit, you can showcase your creativity by uploading your video clips to Facebook, Vimeo and YouTube, burn to DVD, optimize for mobile devices.
How to Edit Video on Windows 10 with Video Editor for Windows 10?
This Video Editor for Windows 10 is a perfect video editing software for easy editing video with powerful video editing functions like video clip, video crop, video merge, video effect, video transition for you to split, cut, join, merge video, add special effect to your video, add transition like image, audio, and text etc on Windows 10
Step 1. Import File
After free download Windows 10 Video Editor, Click Add Videos on the topper left panel to add files to add. As batch process mode is supported. You can load as much file as you want.
Note: You can delete any video files by clicking “X” on the top right of the video you want to delete.
Step 2. Edit
Drag the video file to the timeline below, you can do the following editing:
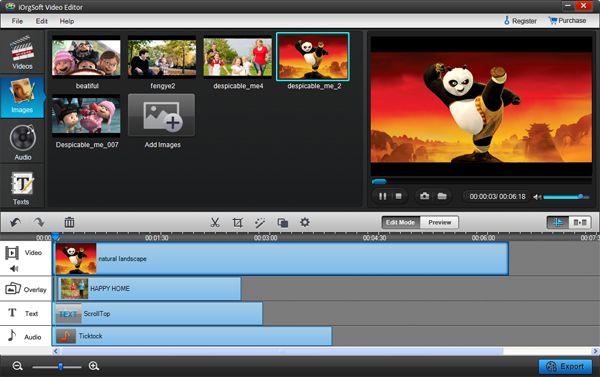
Clip: Drag the video file to either Video A or Video B in the timeline, hit the video, click “Scissors” button to cut the videos when it comes to the position you want.
Crop: Hit the video in the timeline, and then click Settings on the top of the panel to pop up an interface where you can crop you video files, you can crop off your video in the directions of left, right, top, bottom, and also, you want rotate the video in the same four directions
Effect: Still on the same Settings tab, you can tweak you video brightness, contrast, saturation and hue from Video sub-tab, add special effect to your video from Effect sub-tab (there are more than 50 special effect available from three main categories: Adjust, Distortion, Filter). Besides, you can also make editing for audio like Volume, Fade in and Fade out.
Step 3. Transition Effect
On the bottom of the panel, there is timeline with five layers: Text, Video A, Transitions, Video B and Audio for you to add image, audio, text as transitions between videos. Besides, you can also add special transition from Transition tab on the top of the panel which can be choosing from “Fade”, “Slide” and “3D” sub-tab of Transition to make more professional video
Tips: You can use zoom-in (“-“) and zoom-out (“+”) button in the timeline to enlarge scale size so that you can have clear visual control of each frame and precisely edit separate tracks including videos, images, audios and text
Note: Click Play button on the right of the panel you can only play the video you currently selected. Click Preview Mode, you can view all the video clips in the timeline as a unit.
Step 4. Settings before output
After all the video editings have been done with Windows 10 Video Editor, click Save and publish to do output settings like: output format, output path, output video and audio settings
Step 5. Convert
After choosing the output format and path, click Next to begin convert.
Note: If you want to convert video files, you can use the built-in Video Converter within Windows 10 Video Editor.
Resources:
Price: $35.95