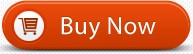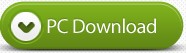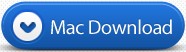“Yesterday, I updated system of my Huawei Mate 10. I think some new feature is good and the operation of the Huawei Mate 10 system is more flexible. However, when I open the conatcts on my phone, I was shocked becuase lots of my contacts disappeared. And I suddenly think of that I forget to backup data before system update. So how can i recover the lsot contacts from my Huawei Mate 10?”
We often receive e-mails like mentioned above, asking help of restoring contacts or other important data that being accidentally deleted or just unintended missing. Some may fortunately recover the deleted or lost contacts from backups, but others may not that lucky if they don’t rely on 3rd party software.
UFUShare Android Data Recovery for Windows or Mac is designed to restore lost or deleted contacts on your Android devices like Huawei Mate 10, even though you have no backup. Apart from contacts, it also supports a great variety of data recovery, for instance, photos, messages, videos, whatsapp, audio, etc. in a wide range of Android devices like HUAWEI, Xiaomi, One Plus, Lenovo, HTC, Samsung, LG, Sony and so on.
First of all, free download and install the corresponding trial version below before recoverring your lost or deleted contacts from Huawei Mate 10.
 Download Huawei Mate 10 Data Recovery for Windows:
Download Huawei Mate 10 Data Recovery for Windows:
 Download Huawei Mate 10 Data Recovery for Mac:
Download Huawei Mate 10 Data Recovery for Mac:
Step by Step to Recover Deleted or Lost Contacts from Huawei Mate 10
Step 1. Connect Your Huawei Mate 10 to PC
Use the digital cable to connect your Huawei Mate 10 with your computer after the installation.
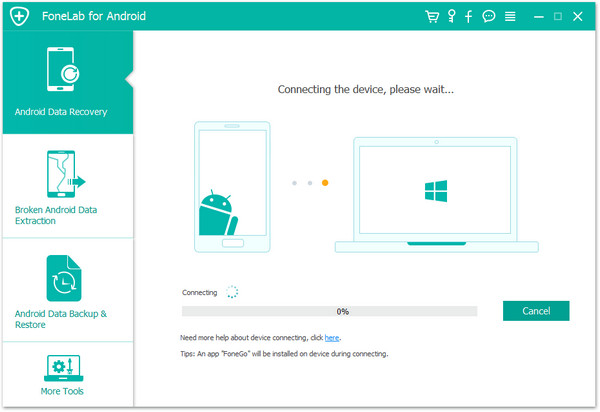
Step 2. Set Up Huawei Mate 10 to Enable USB Debugging
After connectting your Huawei Mate 10 to the computer, go to the next screen to Enable USB debugging. Here you have three ways to do it according to different Android OS version:
1. For Android 4.2 or the newer: Enter “Settings > About Phone > Build number” for several times and when you get the note: “You are under developer mode”, you can go back to “Settings > Developer options > USB debugging”.
2. Android 3.0 to 4.1: Enter “Settings > Developer option > USB debugging”.
3. Android 2.3 or earlier: Enter “Settings > Applications > Development > USB debugging”.
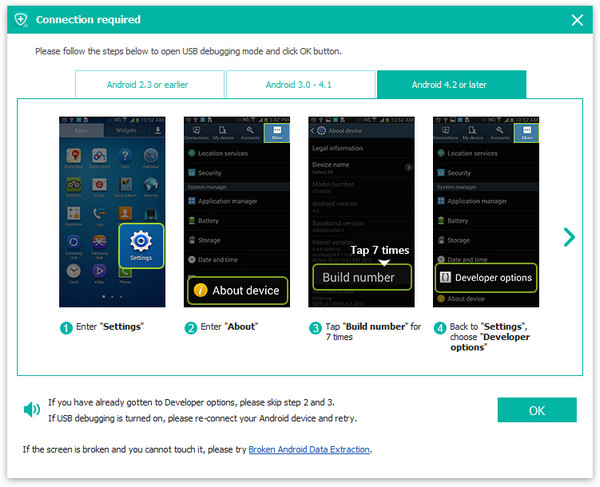
Step 3. Select Contacts File Types to Scan
You will be asked to select specific file types to scan. Here, tick “Contacts” for saving scanning time and click “Next”.
Step 4. Scan the Contacts on Huawei Mate 10
You need to allow the program Superuser authorization on the screen of your Huawei device before scanning. Just click “Allow” button to proceed.
Once the Huawei Data Recovery program gets permission to enter your phone, it begins scan data. This can take a while.
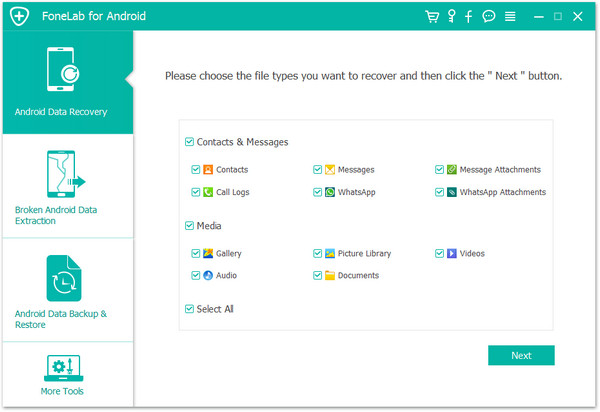
Step 5. Preview and Restore Contacts from Huawei Mate 10
After the scan, choose “Contacts” at the left pane. You can preview one by one. Then check items you want and click the button “Recover” to get them back from Huawei Mate 10.