iTunes Play FLAC Audio Issues
“does itunes support .flac? Can iTunes play .flac files? Can it do so natively or be modified to do so? Can it import .flac files, converting them to .mp3 or .mp4 or .aac or something?”
“Playing FLAC files in iTunes with Windows 10 OS…..is it possible? Are there any apps or hacks that anyone is aware of that will allow me to play FLAC files in iTunes?”
“Playing FLAC files in iTunes & Yosemite, I bought some FLAC files (Metallica at Yankee Stadium from the Metallica website) and want to play them in iTunes. how could i play them?”
What’s FLAC Codec?
FLAC is a codec which allows digital audio to be losslessly compressed such that file size is reduced without any information being lost. Digital audio compressed by FLAC’s algorithm can typically be reduced to 50–60% of its original size, and decompressed into an identical copy of the original audio data. FLAC is an open format with royalty-free licensing and a reference implementation which is free software. FLAC has support for metadata tagging, album cover art, and fast seeking.
Can iTunes Play FLAC?
iTunes can currently read, write and convert between MP3, AIFF, WAV, MPEG-4, AAC and Apple Lossless (.m4a). iTunes can also play any audio files that QuickTime can play (as well as some video formats), including Protected AAC files from the iTunes Store and Audible.com audio books. FLAC is a lossless format, meaning that FLAC files retain all the audio information of a song, unlike AAC or MP3, which remove some to compress songs to a smaller filesize. However, FLAC format is not a supported format by Apple’s software and devices, like iTunes, QuickTime, iPad, iPhone, iPod, Apple TV.
How to Import to Play FLAC in iTunes?
In order to import FLAC to iTunes, import FLAC to iTunes 12/iTunes 11 and etc, iTunes Match, and stream FLAC to iCloud, a recommended solution is to convert FLAC to Apple friendly audio formats so that you can play FLAC on iTunes, iPad Pro, iPad Air 3/2, iPad Mini 4/3/2, iPhone 8/8 Plus, iPhone 7s (Plus)/7 (Plus)/6s/6s Plus/5s, and iPod, etc.
If you care the quality of the output audio, converting FLAC to Apple Lossless audio (ALAC) is recommended. You can visit this guide for converting FLAC to Apple Lossless then import FLAC to iTunes for enjoy and sync.
If you do not care about the quality of the music, you can convert FLAC to MP3, a versatile audio format across system and devices then import the converted FLAC files to iTunes.
Some people may have specific need to convert FLAC to WAV, M4A or AIFF to add FLAC to iTunes. This article will meet all of the needs and demands like a charm.
Introduction of FLAC to iTunes Converter
FLAC Audio Converter Pro is a professional FLAC to iTunes Converter to convert FLAC to iTunes compatible audio formats MP3, M4A, AIFF, ALAC, WAV, etc. In addition to convert FLAC, it can also convert between almost all popular audio formats. FLAC Converter is powered with advanced functions such as trim, merge and split audio files as well as adjusting parameter to customize output audio.
FLAC Audio Converter Mac version is fully compatible with Mac OS X v10.4 (Tiger), 10.5(Leopard), 10.6(Snow Leopard), 10.7(Lion), 10.8(Mountain Lion), 10.9(Mavericks), 10.10(Yosemite), 10.11(EI Capitan), 10.12 (Sierra).
FLAC Audio Converter Windows version fully supports all Windows including Windows 10, Windows 8.1, Windows 8, Windows 7, Windows XP, Windows Vista, and Windows 2000.
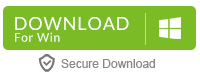

 >>Buy FLAC Audio Converter Pro for Windows 10/8/7
>>Buy FLAC Audio Converter Pro for Windows 10/8/7
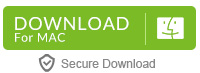

 >>Buy FLAC Audio Converter for Mac OS X (10.12 – 10.5)
>>Buy FLAC Audio Converter for Mac OS X (10.12 – 10.5)
Step-by-Step Guide to Convert FLAC to MP3, ALAC, AIFF, WAV, etc to play FLAC to iTunes
PrePare: Download FLAC Audio Converter Pro
Download FLAC Audio Converter (for Windows, for Mac). Install and launch the program.
Step 1: Add FLAC files to FLAC to iTunes Converter
Click “File > Add File” button to import your FLAC files to FLAC to iTunes Converter. You can directly drag and drop your FLAC files to the audio converter.
Step 2: Set output format
Click “Profile” Drop-down to choose output format.
To convert FLAC to Apple Lossless ALAC, from “Lossless Audio Format” category, choose “ALAC – Apple Lossless Audio Codec(*.m4a)” as the output profile.
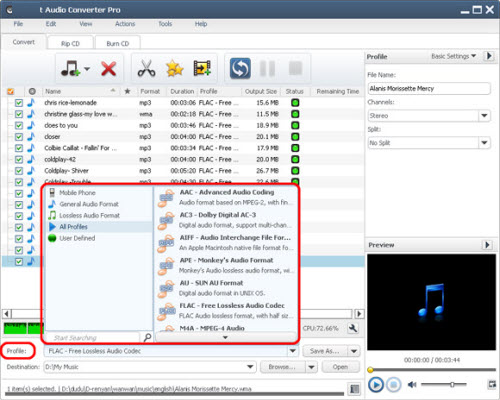
To convert FLAC to MP3, click “Profile” drop-down button and choose “MP3 – MPEG Layer-3 Audio (*.mp3)” option.
If you want to convert FLAC to 320kbps MP3, open “Advanced Profile Settings” in the right panel, and set the “Bitrate” to 320Kbps.
Step 3: Start conversion
Press on “Convert” button to finish converting FLAC to iTunes compatible MP3, ALAC, WAV, AIFF.
Step 4: Add and import FLAC to iTunes to play FLAC in iTunes
Open iTunes and move to “Music library” tab. When the conversion in Step 3 is finished, click “Open folder” to open the converted FLAC files. Directly drag and drop the audio files to iTunes. The songs will immediately appear in the Music library. Now iTunes can read/open/import/add FLAC and you can play FLAC in iTunes with ease. Or transfer to iCloud through iTunes Match for backup.

