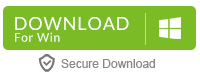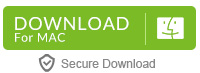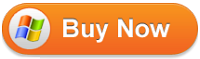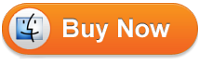HEIC is popular variant of HEIF, which stands for high efficiency image file format. It uses less space to store a high quality image. Now, it is a new format to replace the old ones like JPG, PNG, GIF. HEIC was developed by Apple and it is the default file type for photos being taken on latest iOS 11 devices, such as iPhone X, iPhone 8 or iPhone 8 Plus. When connecting those devcies to a computer, you will see the photos are ended up with heic. JPG is a common file type for images or photos. It is widely used in all kinds of circumstances. The best part is that you can view it conveniently on multiple devices, like computer, smartphone or tablet. So JPG is our favorite format to send or share photos among others. If the photo was in HEIC, then you have to convert it to JPG, or it is impossible to view on a PC or Mac.
How to Freely Convert HEIC to JPG Online for iPhone X/8/8P/7P?
Aiseesoft HEIC Converter for Windows or Mac is a free and practical tool to manage your HEIC/HEIF images taken by iPhone 7, iPhone 8, iPhone 8 plus, iPhone X or later. You’re able to convert HEIC files into JPG/PNG photos one by one or in a batch mode.
- Drag or upload HEIC photos conveniently.
- Easily convert HEIC photos to JPG or PNG without damaging image quality.
- Convert pictures one by one or in batch.
- Adjust and modify the photo quality based on your requirement.
How to Convert HEIC to JPG with HEIC Converter?
Step 1. Download and install HEIC Converter on your Windows or Mac computer. If you want to convert HEIC images on iPhone, iPad or iPod, you need to connect your iOS device with computer.
Step 2. Click the Add HEIC button or directly drag HEIF/HEIC files to the program. For HEIC photos from iOS devices, go to “This PC\Device Name\Internal Storage\DCIM”.
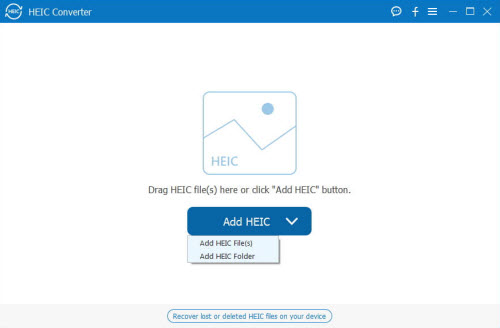
Step 3. Your HEIC photos will be loaded and displayed in the interface. Select HEIC files you want to convert to JPG format.
Step 4. Choose JPG as the output format, check “Keep Exif Data” if you want, and set the output path. In addition, this program also support converting HEIC to PNG.

Step 5. Finally click the Convert button to convert HEIC to JPG/JPEG.
Step 6. When the conversion is completed, click the “Open folder” button to view your JPG images.
From the tutorial, we have known the HEIC Converter’s capability to convert HEIC pictures to JPG without any flaw in 6 steps. Remember, HEIC can be only readable on Apple devices running iOS 11 or later. When you want to view HEIC files on Android phones, Windows computers, Smart TVs, etc., you may need this HEIC Converter to help you. Why not download this program and enjoy the conversion?