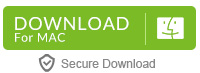Apple announced three iPhones at the beginning of September in the form of the iPhone 8, iPhone 8 Plus and the iPhone X, which has also been called the iPhone 10. iPhone 8 and iPhone 8 Plus adopt the more conventional LCD display screen, while iPhone X is equipped with the upgraded OLED Super Retina display, which will reproduces colors more accurately and makes content much crisper. And all of these devices support speedy wireless charging. These two killer features enable people to watch video recordings, downloaded movies and films (particularly those in HD, 4K UHD, 8K FUHD) or Blu-ray, DVD, iTunes videos/audios, youtube/vimeo videos etc to play on iPhone 8/8 Plus/X with gorgeous display anywhere at any time. Today, UFUShare will share all the ways to enjoy movies on iPhone 8/8 Plus/X with 4 parts. First let’s know what video and audio formats iPhone 8/8 Plus/X supported.
Part 1: Convert/Transcode DVD or Videos to iPhone 8/8 Plus/X
Part 2: Download Youtube/Vimeo Videos to iPhone 8/8 Plus/X
Part 3: Rip/Convert Blu-ray or DVD to iPhone 8/8 Plus/X
Part 4: Convert iTunes Videos/Music to iPhone 8/8 Plus/X
Part 5: Transfer/Sync Videos to iPhone 8/8 Plus/X
iPhone 8/8 Plus/X Supported Video and Audio Formats
Video Playback:
Video Formats supported: HEVC, H.264, MPEG-4 Part 2, and Motion JPEG
Supports Dolby Vision and HDR10 content
AirPlay Mirroring, photos, and video out to Apple TV (2nd generation or later)
Video mirroring and video out support: Up to 1080p through Lightning Digital AV Adapter and Lightning to VGA Adapter (adapters sold separately)
Audio Playback:
Audio formats supported: AAC-LC, HE-AAC, HE-AAC v2, Protected AAC, MP3, Linear PCM, Apple Lossless, FLAC, Dolby Digital (AC-3), Dolby Digital Plus (E-AC-3), and Audible (formats 2, 3, 4, Audible Enhanced Audio, AAX, and AAX+)
User-configurable maximum volume limit
Part 1: How to Convert DVD/MKV/AVI/VOB/WMV/FLV/M2TS, etc to iPhone 8/8 Plus/X?
If your movie is DVD or formatted in MKV, AVI, WMV, VOB, FLV, M2TS, etc, you’ll need to encode/re-encode them first. Here I will put a quick guide for moving DVD, MKV, AVI, WMV, VOB, FLV, M2TS, etc videos to iPhone 8/8 Plus/X for playback with ease.
In fact, it’s easy to view DVD/MKV/AVI/VOB/WMV/FLV/M2TS on iPhone 8/8 Plus/X as long as you got a video converting tool in hand. If you’re looking for a hassle-free audio and video file converter that will seamlessly make any file fully compatible with the big new iPhone, Here’s one that does – Video Converter Ultimate, powerful DVD to iPhone Converter and a high-quality iPhone video converter, player and editor. It’s easy to use and available for Mac and Windows users. Now follow the easy steps below to convert DVD, MKV, AVI, WMV, VOB, FLV, M2TS, etc files to iPhone 8/8 Plus/X for entertainment.
 >>Buy Windows DVD/Video to iPhone Converter Ultimate
>>Buy Windows DVD/Video to iPhone Converter Ultimate
 >>Buy Mac DVD/Video to iPhone Converter Ultimate
>>Buy Mac DVD/Video to iPhone Converter Ultimate
Converting DVD/MKV/AVI/VOB/WMV/FLV/M2TS for playback on iPhone 8/8 Plus/X
Step 1. Add the DVD/videos
Install and run UFUSoft iPhone 8/8 Plus/X video converter ultimate. Click Load DVD to import DVD disc, DVD folder, DVD ISO/IFO files, or Click Add button to load MKV, AVI, WMV, VOB, FLV, M2TS, etc files from hard drive for converting. Or you can directly drag and drop the video files to the main window of this program. To merge several videos to one file, just select all files and click Merge.
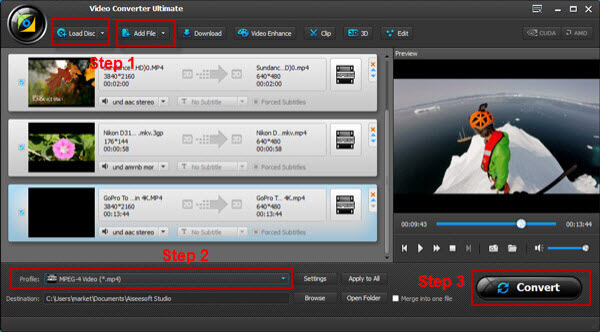
Step 2. Set iPhone supported format
iPhone supports M4V, MP4 and MOV format. So in this step, you can choose one of them as the output format. Or you can directly select “HD Video > HD MP4 video” or “iPhone” > “iPhone 8 (Plus) Video (*.mp4)”. The preset could fit on iPhone 8 (Plus) perfectly.
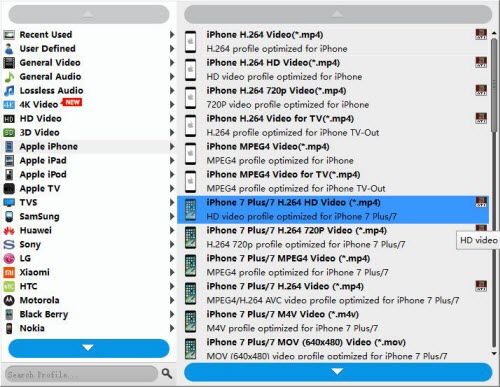
Tip: If the default settings do not fit you requirement, you can click “Settings” icon to and enter “Profile Settings” panel to adjust video size, bit rate, frame rate, sample rate and audio channels. Get the best video/audio settings for iPhone 8/8 Plus/X.
Step 3. Start the DVD/MKV/AVI/VOB/WMV/FLV/M2TS conversion for iPhone 8/8 Plus/X
When you finish all settings, simply click the big Convert button on the bottom of the main window to start converting DVD, MKV, AVI, WMV, VOB, FLV, M2TS, etc videos to iPhone 8/8 Plus/X compatible formats.
After the conversion, sync the converted video files to your iPhone 8/8 Plus/X with iTunes. Now you can then enjoy different videos on your iPhone 8, iPhone 8 Plus, iPhone X smoothly.
Part 2: How to download videos from YouTube/Vimeo, etc to iPhone 8/8 Plus/X?
The Video Converter Ultimate recommended above also has the ability to download online videos like YouTube, Vimeo, Metacafe, Facebook, Dailymotion, and other video sharing websites and convert/sync to iPhone 8/8 Plus/X for viewing. So own such an ultimate iPhone 8/8 Plus/X tool is necessary for video lovers.
 >>Buy Windows Youtube/Vimeo to iPhone Converter Ultimate
>>Buy Windows Youtube/Vimeo to iPhone Converter Ultimate
 >>Buy Mac Youtube/Vimeo to iPhone Converter Ultimate
>>Buy Mac Youtube/Vimeo to iPhone Converter Ultimate
Step 1: Launch Video Downloader for iPhone 8/8 Plus/X
Launch this iPhone 8/8 Plus/X Youtube/Vimeo/Myspace video downloader on your computer. This powerful software enables you to download online videos from YouTube, Vimeo, Facebook, Vevo, DailyMotion, TED, etc to iPhone 8/8 Plus/X for playing.
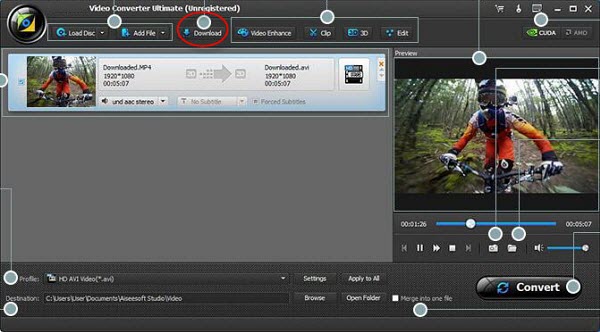
Step 2: Paste YouTube, Vimeo, Facebook, Myspace, DailyMotion, TED, etc video URL
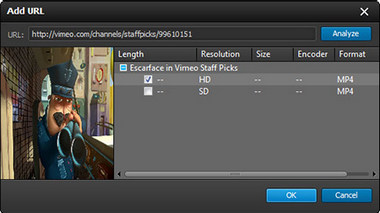
Open the Youtube, Vimeo, etc video page you want to download, and copy the YouTube, Vimeo, Facebook, Myspace, DailyMotion, etc video URL address. Back to the downloading program, and click “Paste Url”. The video address will be automatically pasted to the URL box.
Step 3: Analyze online videos
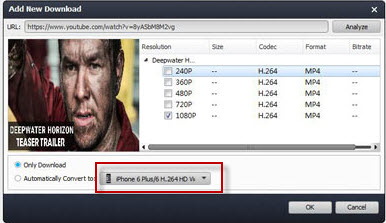
Click “Analyze” to analyze the YouTube, Vimeo, Facebook, Myspace, DailyMotion, etc video. After that, it will provide several resolutions for you to download. You can choose the resolution you like and you can choose to automatically convert the video into iPhone-supported formats like MP4/MOV for iPhone 8/8 Plus/X, Click “OK” to start downloading.
Step 4: Then tab “OK” download the online videos.
After conversion, you can transfer the downloaded or converted YouTube, Vimeo, Facebook, Myspace, DailyMotion, etc videos to iPhone 8/8 Plus/X for playing.
Part 3: How to Rip and Convert Blu-ray/DVD to iPhone 8/8 Plus/X?
If you collected Blu-ray/DVD Discs at home, you may have this question “What is the best way to ensure free and smooth Blu-ray/DVD playback on my iPhone 8/8 Plus/X as well as not affecting its life?” A iPhone Blu-ray/DVD Ripper will be of great help. And UFUShare definitely won’t let you down. It can rip your Blu-ray/DVD movies to iPhone 8/8 Plus/X best video format to guarantee pleasant Blu-ray or DVD enjoyment with high quality. AVCWare Blu-ray Ripper is recommended as the best Blu-ray/DVD to iPhone Converter to help you finish the conversion on Windows/Mac OS X. This software will provide you all in one video solution for iPhone 8/8 Plus/X.
With this Blu-ray/DVD to iPhone Converter, you can rip Blu-ray to any video format (MP4, M4V, FLV, WMV…) for playing on any portable devices (iPhone 7/7 Plus, iPhone 6s/6s Plus, iPad Pro/Air, Galaxy Note 7/6/5, Galaxy S7/S6/S5, HTC One, Apple TV…); Rip and convert DVD to iPhone 8/8 Plus/X video on Mac and Windows via 10X faster speed; Extract audio files from Blu-ray/DVD files; And it support rip and convert 3D blu-ray to 2D or 3D videos for iPhone 8/8 Plus/X.
Free download Blu-ray/DVD to iPhone Converter
 >>Buy Windows Blu-ray/DVD to iPhone Converter
>>Buy Windows Blu-ray/DVD to iPhone Converter
 >>Buy Mac Blu-ray/DVD to iPhone Converter
>>Buy Mac Blu-ray/DVD to iPhone Converter
How to Rip Blu-ray or DVD movies to iPhone 8/8 Plus/X Compatible Video Formats?
Step 1. Insert your Blu-ray disc into your Blu-ray Rom and click “Load Disc” button to upload Blu-ray/ISO files/IFO files or DVD into iPhone 8/8 Plus/X Blu-ray Ripper. You can add multiple files and convert them in batch since batch conversion is supported.
Step 2. Next, browse the format list at the bottom and click “Format” to specify iPhone 8/8 Plus/X video format as the output video format. You can get this profiles in Android column. As you see, you can also convert Blu-ray or DVD to MP4, MOV to AVI, WMV to MOV, and almost all other popular video formats.
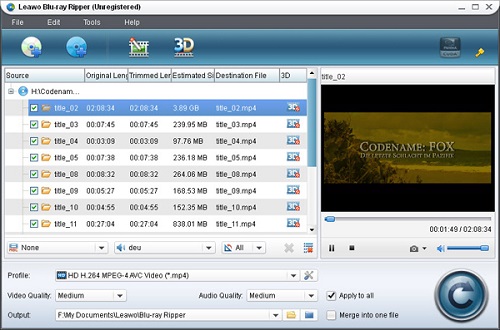
Tip: When Blu-ray or DVD movie is imported, you can select one wanted audio track and subtitles for output on this software main interface.
Step 3. Click “Convert” button to start ripping and converting Blu-ray/DVD to iPhone 8/8 Plus/X best playback video format.
Step 4. When this conversion is done, you can click “Open” button to get the converted videos. Connect your LG to computer, copy and transfer Blu-ray/DVD movies to iPhone 8/8 Plus/X for playing now.
Part 4: How to Get/Transcode iTunes Movies or Music to iPhone 8/8 Plus/X?
To bring the protected iTunes M4V/M4A files to iPhone 8/8 Plus/X for enjoying without problem, you’ll need to get rid of DRM restriction and convert iTunes media to an iPhone 8/8 Plus/X friendly format. As we know, iPhone 8/8 Plus/X support MP4 and MP3 playback well, so we can convert iTunes M4V movies to MP4 for iPhone 8/8 Plus/X, convert iTunes M4A music to MP3 for iPhone 8/8 Plus/X. How to do the conversion? You need a iTunes to iPhone Converter.
Aimersoft DRM Media Converter for Windows is the best iTunes file converter. With this perfect iTunes to iPhone converter, you can convert iTunes movies, music, TV Shows to iPhone 8/8 Plus/X best video format for playing easily. Please free download iTunes Converter for iPhone 8/8 Plus/X here.
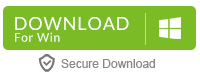
 >>Buy Windows iTunes to iPhone Video Converter
>>Buy Windows iTunes to iPhone Video Converter
Steps to convert iTunes movies/music for iPhone 8/8 Plus/X?
Step 1: Add iTunes Medias
Run iTunes to iPhone Converter. Click the “Add” button to import iTunes movies or music. Also you can just drag and drop your video/audio source to the iTunes to iPhone 8/8 Plus/X Converter.
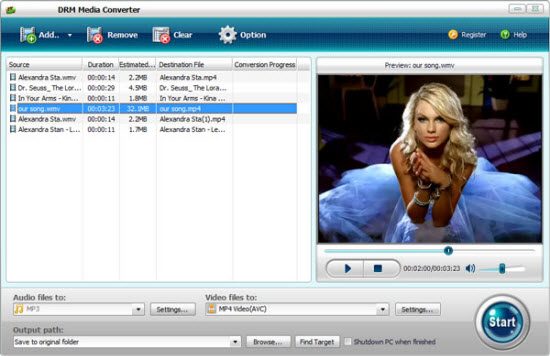
Step 2: Choose Output Format
For playing iTunes movies on iPhone 8/8 Plus/X, you need to click “Format” and select “Common Video” then choose MP4 as output video format. For listening iTunes music on iPhone 8/8 Plus/X, you can choose MP3 as output format. You can get MP3 format under “Common Audio” category.
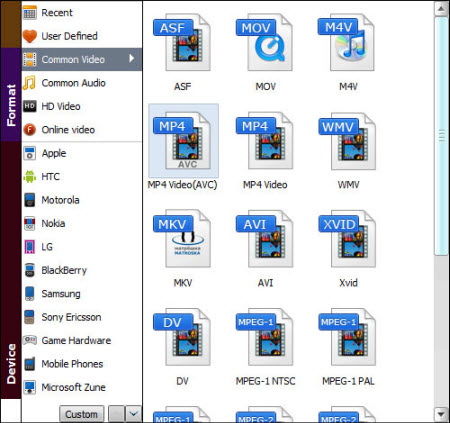
Step 3: Convert iTunes Files to iPhone 8/8 Plus/X
When you have finished all the settings, you can click “Convert” to start converting your iTunes movies or music to iPhone 8/8 Plus/X. After conversion is finished, you can click “Open” to locate the converted iTunes media files. After that, connect your iPhone 8/8 Plus/X to computer via USB, transfer the converted files and play the videos and music without any troubles!
Part 5: Transfer Supported media files to iPhone 8/8 Plus/X
A: Transfer media files from computer to iPhone 8/8 Plus/X with iTunes
1. Connect iPhone 8/8 Plus/X to the computer.
Plug iPhone 8/8 Plus/X into computer via the USB cable. iTunes will launch automatically, if not, manually start it on your computer.
2. Add files to iTunes library.
Click “File > Add Files to Library” at the upper left corner of the window. Then select the video files on your computer and add them to the library.
3. Sync media files from iTunes to iPhone 8/8 Plus/X.
Click the iPhone 8/8 Plus/X icon in iTunes and choose Movies Library in the left sidebar. Then check Sync Movies and click Apply. iTunes will then sync movies to your iPhone 8/8 Plus/X.
B. Transfer media files from old iPhone to New iPhone 8/8 Plus/X with iTunes
1. Make a backup of your old iPhone: Open iTunes > Connect your old iPhone to the computer > Click Device tab > Click Summary > Click “This Computer” in Backups column > Click “Back Up Now”.
2. Restore your new iPhone 8/8 Plus/X from the backup you just made: Connect your iPhone 8/8 Plus/X to computer > Open iTunes if it doesn’t open automatically.
3. At this point, the situation varies according to if your new iPhone 8/8 Plus/X has been used before. If it’s new, unused and without activation yet, choose the “Restore from this backup” option to copy data from your old iPhone backup to the new one.
Otherwise, if your iPhone has been activated, click Device tab > Summary > Restore Backup in Backups column > Select the backup you just make > Click Restore Backup.
Hope it helps.